 Si usas Photoshop, estos trucos te van a ayudar a trabajar de forma más rápida y eficiente pues automatizarán y facilitarán tareas que, de hacerlas manualmente, te tomarían bastante más tiempo. Vamos con ellos.
Si usas Photoshop, estos trucos te van a ayudar a trabajar de forma más rápida y eficiente pues automatizarán y facilitarán tareas que, de hacerlas manualmente, te tomarían bastante más tiempo. Vamos con ellos.1. Colocar varias imágenes como capas de un mismo archivo
Si necesitas trabajar con muchas imágenes, colocarlas una por una sería tedioso y una pérdida de tiempo, pero con las funciones automáticas de Photoshop ya no tienes que complicarte la vida.Ve a Archivo/Secuencia de Comandos/Cargar archivos en pila y, en la ventana Cargar capas, usa la opción Explorar para seleccionar las imágenes con las que vas a trabajar.

2. Alinear imágenes de forma automática
Esta opción puede ser de especial utilidad cuando trabajas con fotos tomadas en modo ráfaga, con tomas similares de una misma imagen, o cuando necesitas unificar las partes de una sola imagen, pues lo que conseguirás es alinear los puntos comunes de las capas de forma que queden los más alineadas que sea posible.Para hacer esto a la antigua, tendrías que bajar la opacidad de cada capa, luego moverlas, rotarlas, escalarlas para hacerlas encajar... un trabajo que te puedes ahorrar de la siguiente forma:
Sigue el primer paso para colocar las imágenes como capas de un solo archivo.
Selecciona todas las capas.
Ve a Edición/Alinear capas automáticamente.
Elige la opción Automática o cualquiera de las otras según tu necesidad.

3. Enderezar una imagen
Puede parecer algo muy sencillo, solo seleccionas la capa, usas la herramienta transformar y la rotas, pero esto se hace todavía más fácil así:Selecciona la herramienta Recortar.
Dale click a la opción Enderezar imagen y traza una linea que indique el ángulo que deseas obtener. Puedes pobrar varias veces hasta conseguir la alineación ideal.
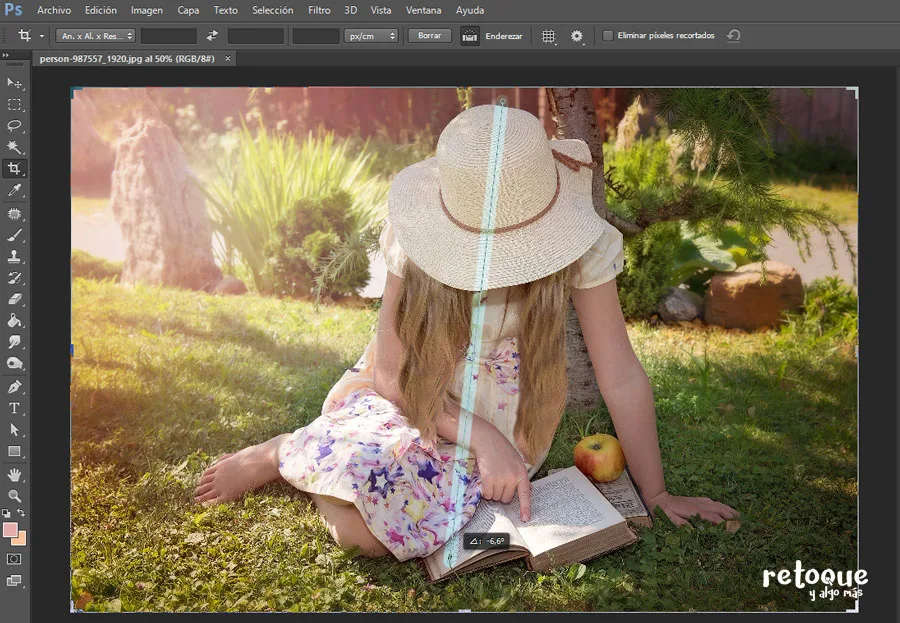
4. Agrandar o reducir imágenes sin deformarlas
Normalmente, cuando necesitas que una imagen encaje en un espacio determinado, tienes dos opciones: la redimensionas y luego la cortas o rellenas, o la deformas (aplastar o alargar). De seguro haces lo primero, lo segundo es mejor ni planteártelo, pero en ese caso tienes un trabajo extra al completar espacios vacíos o peor aún pierdes partes partes importantes de la imagen.Con la opción Transformar según contenido, puedes corregir esto, pues te permite acortar o alargar la imagen afectando solo a las zonas con menor cantidad de objetos. Es especialmente eficaz para tomas con espacios amplios como cielos, suelos o fondos uniformes. La usas así:
Selecciona la capa que quieres usar.
Ve a Edición/Escalar según el contenido.
Usa los controles para modificar la imagen.

5. Trabajar con grupos de imágenes
El Procesador de imágenes de Photoshop te permite realizar tareas como aplicar acciones o cambiar el tamaño o el formato de varias imágenes de forma automática. Por ejemplo, tal vez tienes muchos archivos trabajados en Photoshop y necesitas crear imágenes de muestra, para ellos haz lo siguiente:Ve a Archivo/Secuencias de comandos/Procesador de imágenes.
En la Seleccione las imágenes a procesar pulsa Seleccionar carpeta para elegir la ubicación de tus imágenes. O marca la opción Usar imágenes abiertas de tenerlas así.
En Seleccionar ubicación para guardar las imágenes procesadas elige dónde quieres que se guarden tus imágenes luego de trabajadas.
En Tipo de archivo elige Guardar como JPEG. Puedes elegir la calidad de la conversión entre un rango de 0 a 12, siendo 12 la mayor calidad. También puedes darle un tamaño preciso en Redimensionar para encajar.
Dale click a Ejecutar.

6. Automatiza tu trabajo: Guarda los efectos de una imagen para aplicarlos a otras
Con Acciones puedes grabar todos los pasos que realizas al editar una imagen de modo que puedas aplicarlos de forma automática en cualquier otra. Esto te sirve para realizar tareas repetitivas con un solo click, agilizando tu flujo de trabajo. Crear una acción es muy sencillo, solo sigue estos pasos:Abre al panel Acciones. Ve a Ventana/Acciones.
Crea una nueva acción.
Realiza los pasos que desees grabar.
Presiona el botón Detener reproducción/Grabación (el cuadrado) para finalizar la acción.
Ahora, cuando desees usar esta acción en una nueva imagen, solo debes seleccionarla en el panel Acciones y presionar el botón Ejecutar selección (el triángulo).

7. Emparejar el tono de color de una imagen
Esto es más bien un tip mío, pero es un muy truco fácil de aplicar para corregir algunas tonalidades de la imagen o incluso cambiarles el color. Por ejemplo, tal vez tienes una foto en la que la piel tiene manchas rojizas o amarillentas que quieres eliminar (ya sabemos que, de forma natural nuestra piel tiene varias tonalidades), lo puedes lograr fácilmente así:Crea una nueva capa.
Ponla en modo de fusión Color.
Usando el Pincel, con un color adecuado, pinta las zonas que desees corregir.

¿Qué te parecieron estos trucos? ¡Aplícalos y sácale más el provecho a Adobe Photoshop!


0 Comentarios
Gracias por pasarte por aquí. Ten un buen día.